Onshape Cant Draw on Sketch Plane
![]()
![]()
![]() This functionality is available on Onshape'south browser, iOS, and Android platforms.
This functionality is available on Onshape'south browser, iOS, and Android platforms.
Use the Sketch toolbar to create a gear up of curves fatigued on a airplane, with a system of dimensions and constraints.
![]() Sketch Basics: Desktop
Sketch Basics: Desktop
When creating sketches in Onshape, you use this Sketch tools toolbar:
![]()
Admission the Sketch shortcut toolbar with the Due south key while in an active sketch (with a Sketch dialog open up):
Customize the shortcut toolbar through your Onshape account Preferences page.
To customize the toolbar of Part Studios, Assemblies, or Feature Studios, see Document Toolbar and Document Card.
In Onshape, sketches are created in Part Studios and consist of sketch curves (line segments, polygons, rectangles, splines, etc). Sketches are the basis for models and are stored parametrically, visible in the Feature listing as its own entity.
You can rigidly transform geometry in an active sketch simultaneously through the context menu once sketch entities are selected.
You tin can copy sketches within a Part Studio, copy a sketch to another Part Studio, and derive a sketch for use in another Part Studio.
To access the Sketch toolbar and begin sketching, click the Create Sketch icon in the Characteristic toolbar:

When the window is smaller, the Sketch tool is resized to ![]() .
.
To larn more than about creating sketches in Onshape, you tin follow the self-paced course here: Sketching (opens in new tab).
To acquire about creating solid bodies and parts from sketches, using Feature tools, you can follow the self-paced course here: Part Pattern Using Part Studios. (opens in new tab)
![]() Bones workflow
Bones workflow
You can create equally many sketches as necessary in a Part Studio and Extrude into as many parts as yous want.
- In a Part Studio, click Sketch and discover the Sketch dialog opens:
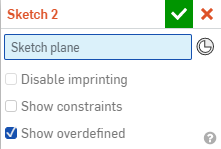
When sketching on the face up of a pre-existing role, you can select the Disable imprinting checkbox to forbid the face of existing part beingness broken into distinct regions based upon the new sketch:
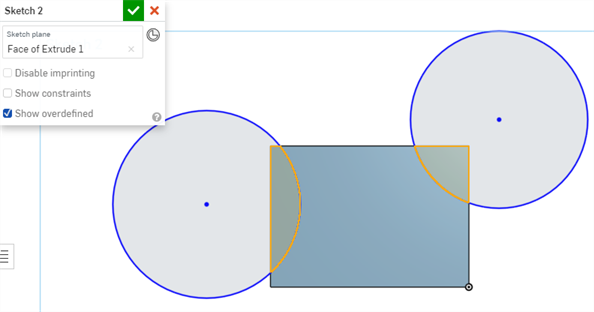
The sketch higher up is created using the face up of the rectangle. When the Disable imprinting box is left unchecked, the rectangle sketch lines become part of the new sketch (of the circles). (Find the shaded regions that are sections of the extruded rectangle, above.)
When the Disable imprinting box is checked, the rectangle does not become office of the new sketch, every bit shown by the entire circle being selected (and non broken into 2 regions) below:
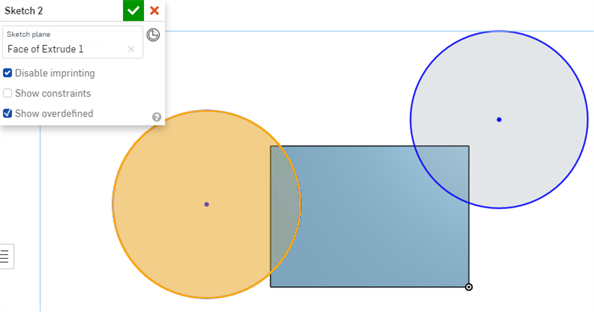
- Select the plane to sketch on (yous can sketch on one plane at a time).
You tin can too select a part face or a Mate connector (inferred or existing) as the sketch plane if you have an existing sketch or office.
Click the
 icon in the sketch dialog to run across inferred Mate connectors when yous mouse over the sketch or office. The sketch volition respect the coordinate system defined past the mate connector.
icon in the sketch dialog to run across inferred Mate connectors when yous mouse over the sketch or office. The sketch volition respect the coordinate system defined past the mate connector.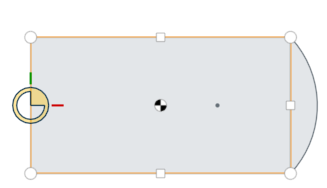
Higher up, the circles and squares and the centroid are inferred Mate connectors visible upon mouse-over
Once a Mate connector is selected, click the Mate connector icon in the dialog field (outlined in blue below) to open a dialog with which to edit the Mate connector:
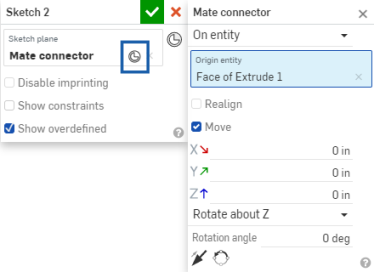
- Select a Sketch tool from the Sketch toolbar.
- Click in the graphics surface area to create the sketch curve. Dissimilar tools require different numbers of clicks (as specified in those topics).
Some tools allow y'all to specify dimensions while you sketch, for instance:
Sketch dimension appears every bit the sketch curve is drawn. 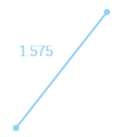
When the sketch curve is fatigued the suggested dimension value appears in a box. Type a value (or expression) to dimension the sketch curve.
Or, go along sketching and the curve remains un-dimensioned.
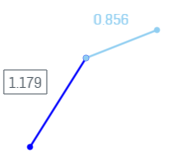
Dimensions specified for ii of the three line segments. 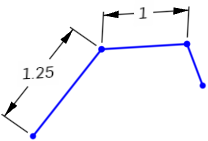
- Toggle betwixt multiple dimension boxes using the Alt+arrow key (for instance, in rectangles).
- You tin also use a variable for a dimension, just enter "=#" and the variable name, as in: =#d.
- Dimension a sketch at a later time using the Dimension tool.
- Use automatic inferencing to employ constraints while sketching including coplanar vertices and edges of an existing (but separate) sketch or feature. As you move the cursor over existing sketches or features, coplanar vertices and edges will 'wake upwardly' (exist highlighted) indicating you can select them to create an inferred constraint.
For example, in the prototype beneath the gear was created with a sketch on the Height plane. In a subsequently sketch, to create a circle on the Peak aeroplane, hover over a vertex on the gear to constrain the circle to the edge of the gear:
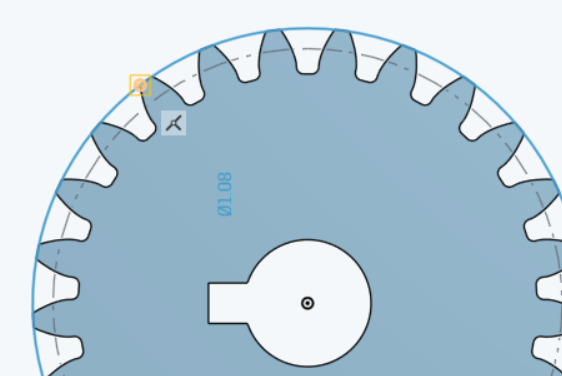
- Add together manual constraints every bit appropriate.
- Accept the sketch and close the dialog with
 .
.
Canceling the sketch with ![]() closes the dialog and does not record the sketch deportment taken when the dialog was open. To opposite the action of clicking the
closes the dialog and does not record the sketch deportment taken when the dialog was open. To opposite the action of clicking the ![]() , click the Restore link in the message bubble that appears:
, click the Restore link in the message bubble that appears:

![]() Inferencing and constraints
Inferencing and constraints
As you sketch and laissez passer over points or lines, you lot may awaken inferences. To run into all constraints, check the Testify constraints checkbox in the Sketch dialog. To see only the over-defined constraints (constraints that consequence in the sketch beingness over-constrained), cheque the Show overdefined checkbox (checked by default) with the Prove constraints box unchecked.
Line styles
As you sketch and then create models, find the line styles of your sketches and edges of your models change or differ from each other. Read on to understand line styles in Onshape.
Sketch lines
| Active sketch | Selected line, active sketch | Inactive sketch | Selected line, inactive sketch |
 | |||
Construction lines
| Active | Active, selected | Inactive | Inactive, selected |
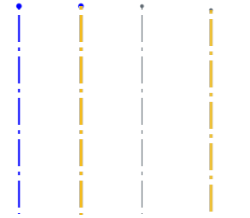 | |||
Sketch lines obstructed past model geometry
The single line in the middle of the function, below, is a construction line.

Subconscious lines
The part edges are dark and solid, the sketch lines are lighter and solid, and the construction line is light and dashed (going through the middle of the part).
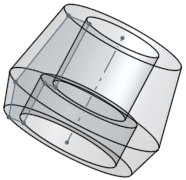
Used edges (projected edges)
Use (project) an edge of a function into another sketch. Beneath, the circular edge (highlighted) is used and results in a straight line in the new sketch:
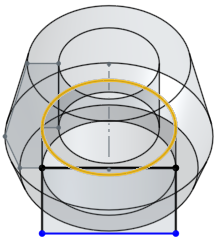
![]() Transforming sketches
Transforming sketches
Use the context menu > Transform sketch entities command (bachelor when at least one sketch entity is selected) to move sketch entities simultaneously.

The manipulation triad appears, drag to manipulate selected sketch entities:
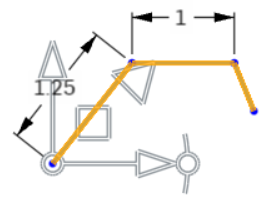
The heart of the triad is used for free elevate, assuasive for repositioning of the triad without irresolute the transform operation. Free drag snaps to sketch inferences, and normal drag does not.
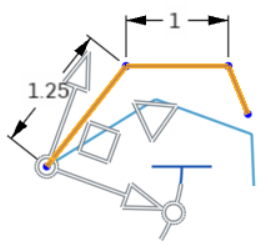
Drag the highlighted (to a higher place) angle indicator to rotate the sketch.
Effect, below:
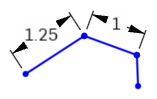
Pre- and mail service-choice is supported; entities can be added and removed during the performance.
Click off the sketch or press Enter to commit the transform and go out the operation. Printing Esc to cancel the functioning.
In the example of no rotation or 180 degree rotation, internal constraints are unchanged.
In the case of 90 degree or 270 degree rotation, horizontal and vertical constraints swap.
In some cases, construction geometry may be added to maintain degrees of freedom.
Directed dimensions are deleted, and may be replaced with construction geometry and minimum dimensions.
Transform is supported for images, text, DWG, and DXF:
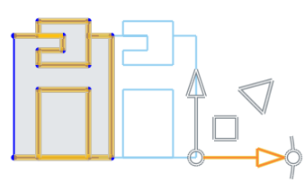
For more data, come across Transform Sketch.
![]() Copying sketches
Copying sketches
Sketches must exist selected in the Feature listing in society to be copied and then pasted into either an open sketch, or via the Paste into sketch command from the context bill of fare:
- Select the sketch in the Feature list, correct-click to access the context card, and select Copy sketch.
- Either open a sketch, correct-click and select Paste into sketch on the context menu.
- Or right-click the sketch to paste into, in the Characteristic list and select Paste into sketch.
![]() Copying sketches to another Part Studio
Copying sketches to another Part Studio
- Select a sketch in Part Studio A Feature list, right-click and select Copy sketch.
- Brand Office Studio B active.
- Either select an existing sketch, right-click and select Paste sketch entities.
- Or create a new sketch, select a sketch plane, right-click and select Paste sketch entities.
![]() Deriving a sketch
Deriving a sketch
You must have a sketch in a Part Studio in order to derive it in another Function Studio. You need not have an existing sketch nor create a new sketch before inserting a derived sketch.
- In the second Part Studio, click Derived
 .
. - In the dialog, select the sketches to derive; you can select more than one.
- Shut the dialog with
 .
.
Sketches are placed on the aeroplane upon which they were created. When the original sketch is edited, the changes are reflected in the derived sketch.
![]() Commenting on a sketch
Commenting on a sketch
Place comments on a detail sketch for later on reference or for other collaborators. You tin too indicate that you want to receive email notifications of other users' comments on the sketch.
- Right-click on the sketch in the Feature list and select Add comment.
- Type a annotate, optionally betoken that you wish to receive email notifications of others' comments.
- Shut Comments panel.
If some other user has been shared on the document and has selected Receive comment email notifications, an email is sent to that email address with the text of your comment in information technology.
![]() Sketch Basics: iOS
Sketch Basics: iOS
When creating sketches in Onshape, y'all use the New Sketch tool and the Sketch tools.
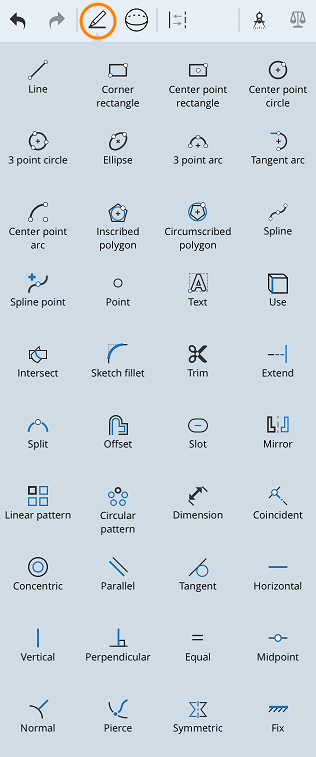
In Onshape, sketches are created in Part Studios and consist of sketch curves (line segments, polygons, rectangles, splines, etc). Sketches are the basis for models and are stored parametrically, visible in the Feature list every bit its ain entity.
Yous can rigidly transform geometry in an active sketch simultaneously through the context card once sketch entities are selected.
You tin can copy sketches inside a Function Studio, copy a sketch to another Part Studio, and derive a sketch for use in another Office Studio.
To access the Sketch tools and begin sketching, tap the New Sketch tool in the toolbar.
![]()
![]() Bones workflow
Bones workflow
You tin can create as many sketches as necessary in a Function Studio and Extrude into as many parts equally you lot want.
- In a Role Studio, tap the New Sketch tool. The Sketch dialog opens.
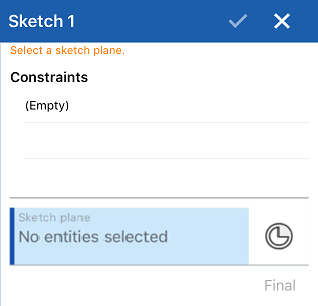
- Tap to select the plane to sketch on (yous are merely able to select 1 airplane at a time).
You can select a Mate connector (inferred or existing) equally the sketch plane. The sketch volition respect the coordinate system defined past the mate connector.
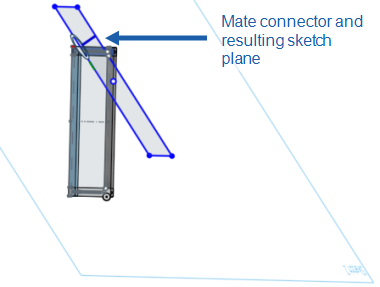
- Select a Sketch tool from the Sketch toolbar.
- Tap in the graphics surface area to create the sketch bend. Unlike tools crave different numbers of taps (every bit specified in those topics).
- Dimension a sketch using the Dimension tool.
- Use automatic inferencing to employ constraints while sketching.
- Add transmission constraints as appropriate.
- Tap the checkmark to accept the sketch and close the dialog.
Canceling the sketch by tapping the x closes the dialog and does not record the sketch actions taken when the dialog was open.
![]() Inferencing and constraints
Inferencing and constraints
As you sketch and pass over points or lines, you may awaken inferences. You can likewise manually add together constraints using the constraint tools.
See Automated Inferencing and Constraints for more info.
Line styles
Every bit you sketch and then create models, notice the line styles of your sketches and edges of your models change or differ from each other. Read on to empathise line styles in Onshape.
Sketch lines
Agile:
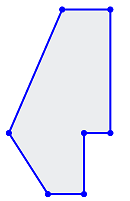
Active, selected:
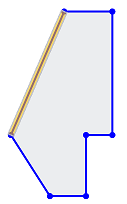
Inactive:
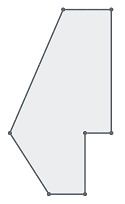
Inactive, selected:
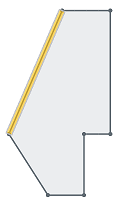
Construction lines
Active:

Agile, selected:

Inactive:

Inactive, selected:

Sketch lines obstructed by model geometry
The single line in the middle of the part below is a construction line.
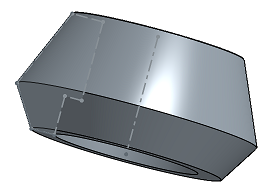
Hidden lines
The part edges are night and solid, the sketch lines are lighter and solid, and the construction line is lite and dashed (going through the centre of the part).
Used edges (projected edges)
Use (project) an edge of a role into another sketch. Beneath, the circular edge (highlighted) is used and results in a straight line in the new sketch.
![]() Copying sketches
Copying sketches
You tin re-create and paste a sketch within, or across, Part Studios.
To copy a sketch
- Select the sketch in the Feature list, open the Context Menu, and select "Copy sketch"
- Select the overflow carte of the sketch in the Characteristic list and select "Copy sketch"
- While editing or creating a sketch, open up the Context Menu and select "Copy sketch"
Once you lot accept copied a sketch, you can move into a different Office Studio, and paste the sketch in a sketch or Feature in the other Part Studio.
To paste a sketch
- Select a sketch in the Feature listing, open the Context Menu, and select "Paste into sketch"
- Select the overflow menu of a sketch in the Feature list and select "Paste into sketch"
- While editing or creating a sketch, open up the Context Menu and select "Paste into sketch"
- While editing a feature, select a plane or planar face up, open the Context Carte, and select "Paste into sketch"
In one case you have pasted a sketch, touch and drag, or tap, to position the pasted sketch.
![]() Deriving a sketch
Deriving a sketch
You must have a sketch in a Part Studio in order to derive it in another Part Studio. You exercise not need to have an existing sketch, nor practice yous need to create a new sketch, before inserting a derived sketch.
- While in a Part Studio, select the Derived tool.

A list of Role Studios and their features appears. If the listing is lengthy, use the search box to search for a Function Studio or feature by name.
- Tap to select a Function Studio.
- Tap to select a sketch to derive into the current Function Studio.
See Derived for more info.
![]() Sketch Basics: Android
Sketch Basics: Android
When creating sketches in Onshape, employ the New Sketch tool and the Sketch tools.
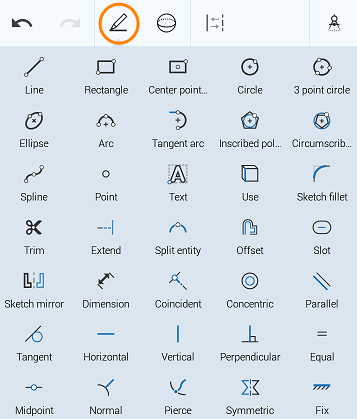
In Onshape, sketches are created in Part Studios and consist of sketch curves (line segments, polygons, rectangles, splines, etc). Sketches are the footing for models and are stored parametrically, visible in the Feature list as its own entity.
You tin rigidly transform geometry in an active sketch simultaneously through the context card in one case sketch entities are selected.
Y'all tin copy sketches within a Part Studio, copy a sketch to another Part Studio, and derive a sketch for utilize in another Function Studio.
To access the Sketch tools and brainstorm sketching, tap the New Sketch tool in the toolbar.
![]()
![]() Basic workflow
Basic workflow
You can create every bit many sketches as necessary in a Role Studio and Extrude into equally many parts as you want.
- In a Role Studio, tap the New Sketch tool. The Sketch dialog opens.

- Tap to select the airplane to sketch on (y'all are only able to select ane plane at a time).
You tin also select a Mate connector (inferred or existing) as the sketch plane. The sketch will respect the coordinate system defined by the mate connector.
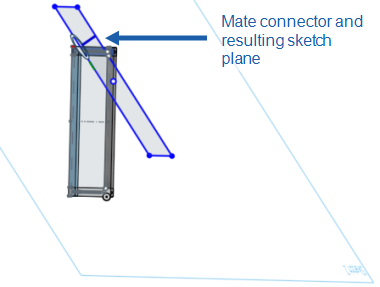
- Select a Sketch tool from the Sketch toolbar.
- Tap in the graphics area to create the sketch curve. Different tools require different numbers of taps (as specified in those topics).
- Dimension a sketch using the Dimension tool.
- Employ automatic inferencing to apply constraints while sketching.
- Add manual constraints equally advisable.
- Tap the checkmark to take the sketch and shut the dialog.
Canceling the sketch by tapping the x closes the dialog and does not record the sketch actions taken when the dialog was open.
![]() Inferencing and constraints
Inferencing and constraints
Equally you lot sketch and pass over points or lines, you may awaken inferences. You lot can also manually add constraints using the constraint tools. To encounter all constraints, tap the Show constraints button in the Sketch dialog.
Encounter Automatic Inferencing and Constraints for more info.
Line styles
Equally you sketch and so create models, observe the line styles of your sketches and edges of your models change or differ from each other. Read on to sympathise line styles in Onshape.
Sketch lines
Active:
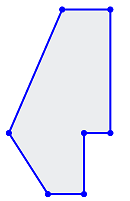
Agile, selected:
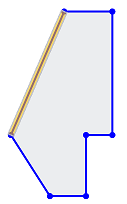
Inactive:
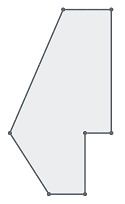
Inactive, selected:
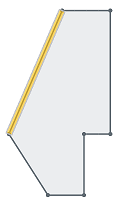
Construction lines
Agile:

Active, selected:

Inactive:

Inactive, selected:

Sketch lines obstructed by model geometry
The single line in the middle of the role below is a construction line.
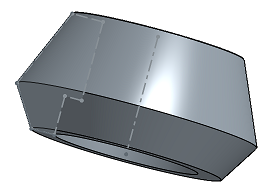
Hidden lines
The part edges are dark and solid, the sketch lines are lighter and solid, and the construction line is light and dashed (going through the middle of the part).
Used edges (projected edges)
Use (project) an border of a part into another sketch. Below, the circular edge (highlighted) is used and results in a straight line in the new sketch:
![]() Copying sketches
Copying sketches
You tin copy and paste a sketch inside, or across, Office Studios.
To copy a sketch
- Select the sketch in the Feature listing, open the Context Carte, and select "Copy sketch"
- Select the overflow menu of the sketch in the Feature listing and select "Copy sketch"
- While editing or creating a sketch, open the Context Menu and select "Copy sketch"
In one case you have copied a sketch, you can motion into a unlike Part Studio, and paste the sketch in a sketch or Feature in the other Function Studio.
To paste a sketch
- Select a sketch in the Feature list, open the Context Card, and select "Paste into sketch"
- Select the overflow menu of a sketch in the Feature list and select "Paste into sketch"
- While editing or creating a sketch, open the Context Menu and select "Paste into sketch"
- While editing a feature, select a plane or planar face, open up the Context Menu, and select "Paste into sketch"
Once you have pasted a sketch, you take the option to touch and drag, or tap, to position the pasted sketch.
![]() Deriving a sketch
Deriving a sketch
You lot must have a sketch in a Part Studio in order to derive it in another Office Studio. You practice non need to accept an existing sketch, nor do y'all need to create a new sketch, before inserting a derived sketch.
- While in a Part Studio, select the Derived tool.

A list of Part Studios and their features appears. If the list is lengthy, use the search box to search for a Part Studio or feature by name.
- Tap to select a Part Studio.
- Tap to select a sketch to derive into the current Office Studio.
Run across Derived for more info.
Source: https://cad.onshape.com/help/Content/sketch_basics.htm
0 Response to "Onshape Cant Draw on Sketch Plane"
Post a Comment